LINEのメッセージ配信機能の中でも、SSのみなさんも使う頻度が高いであろうリッチメッセージ。
今回はリッチメッセージ用画像の編集方法を解説します。
・一から画像を自作する
・既存の画像に文字を入れる
・複数の画像を組み合わせて一枚にする
など、どんな画像でも・画像がなくても、リッチメッセージに適した形に編集ができる機能が備わっていますので、ぜひ活用してみてください。
▼リッチメッセージの概要・設定方法はコチラ

リッチメッセージの画像作成画面の開き方
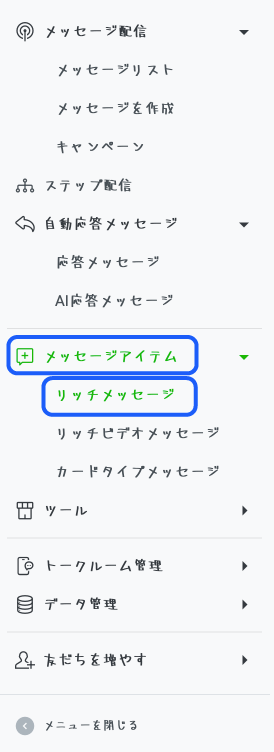
リッチメッセージを新規作成します。
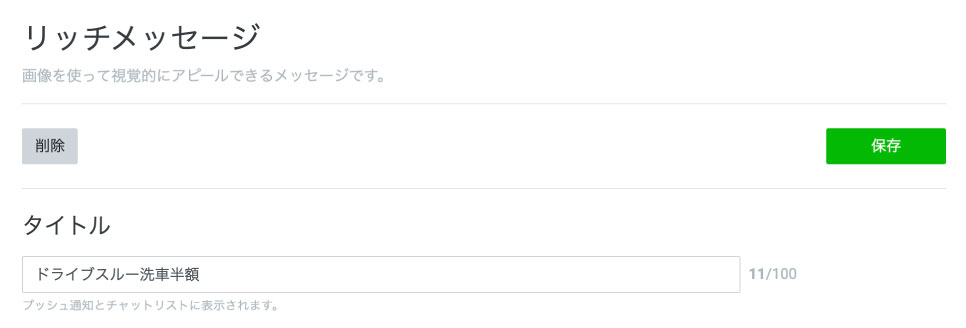
テンプレートを選択します。
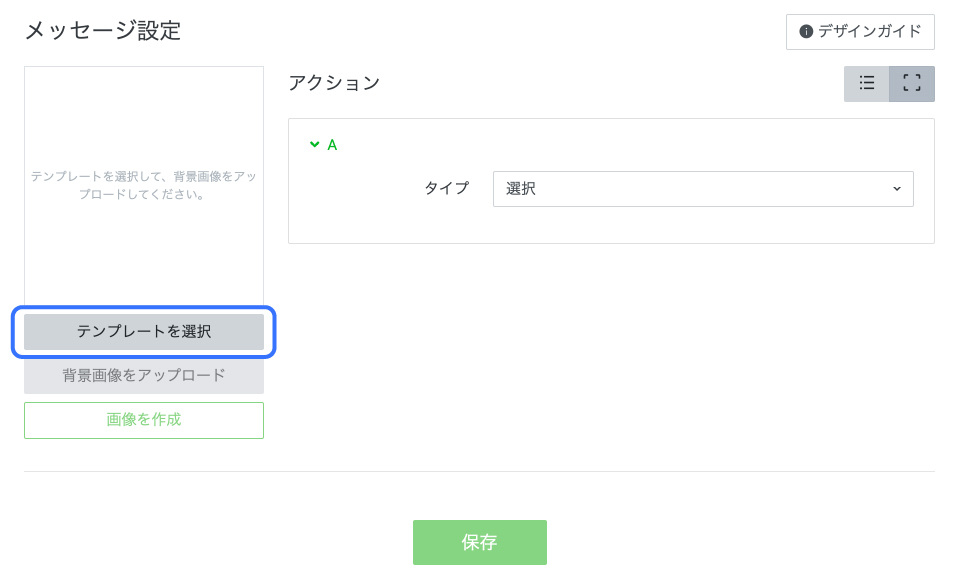
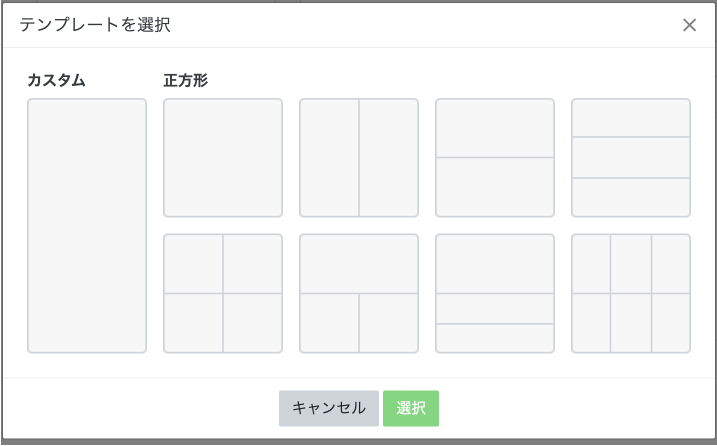
今回は正方形の左上、1コマの画像を作成します。
選択したら、「画像を作成」をクリック。
※「背景画像をアップロード」をすると、編集できません。
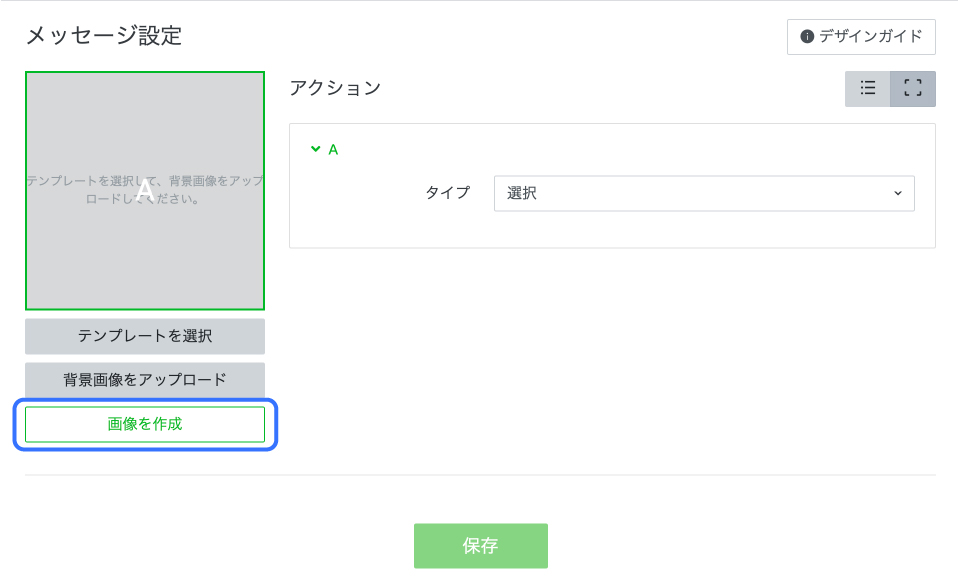
作成画面が開くので、画像を作成していきます。
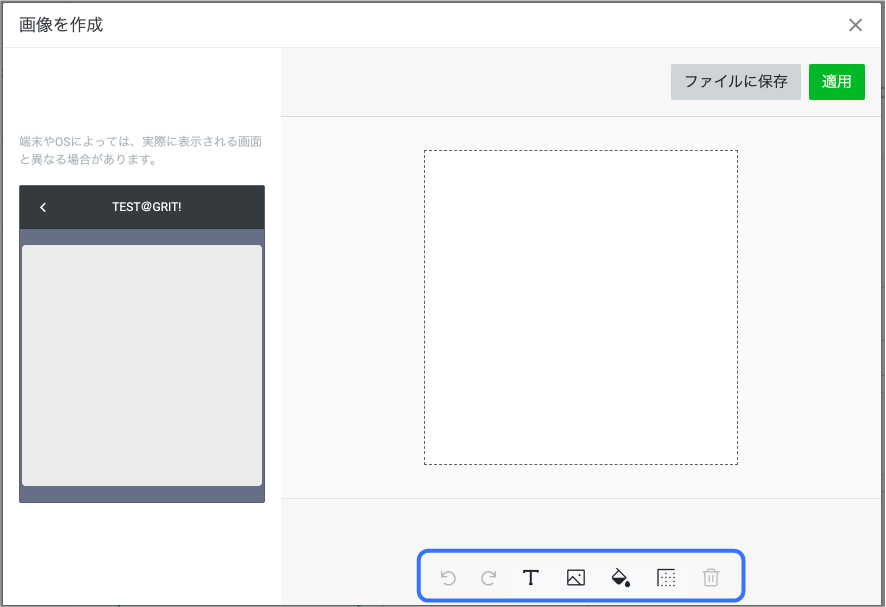
素材を組み合わせて画像を作る
プロが作った画像よりも、ゆるくて「隙のある画像」の方が目に留まることありませんか?
消費者のみなさんは、プロの宣伝は見慣れてしまっています。
お金もかけず、ゆるい!そんな一石二鳥の画像を作ってみましょう。
今回は「いらすとや」さんの画像を組み合わせて、一から画像を作ってみました。
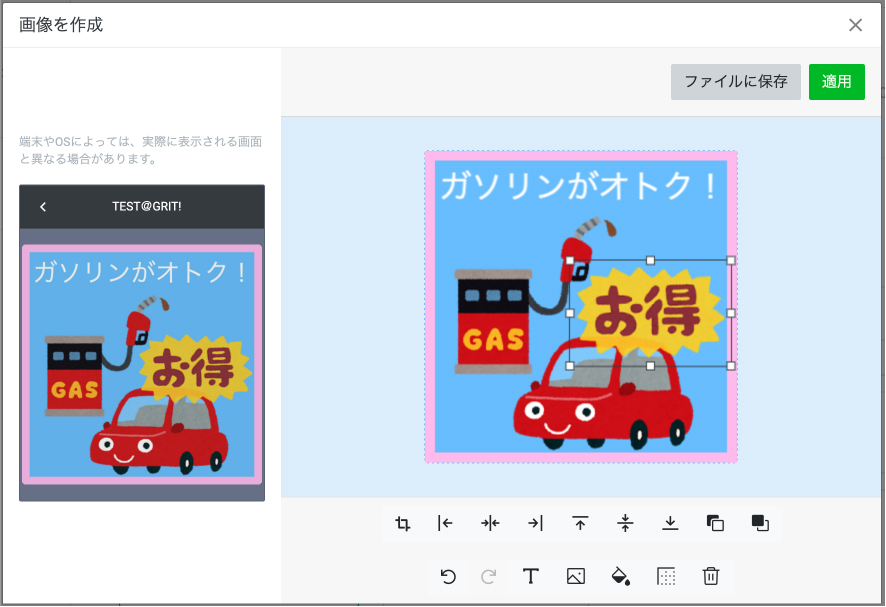
①背景に水色
②ピンク色の枠線
③白色のテキスト「ガソリンがオトク!」
④画像を挿入「ガソリン&車」「お得」
この4工程で画像を作ることができました。
▼画像編集アイコンの詳しい解説はコチラ!

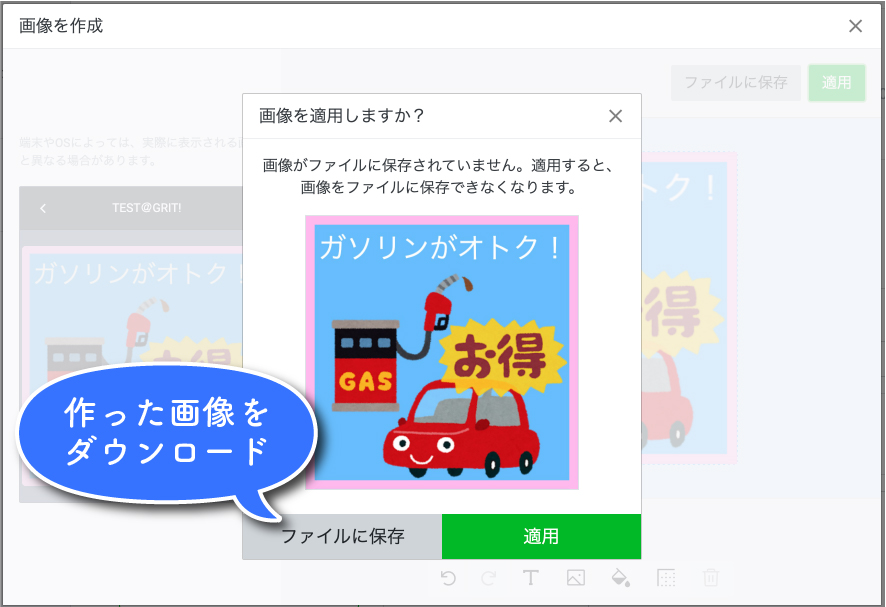
作成した画像を「適用」する前に、何度も画像を使えるように「ファイルに保存」をしておくことをおすすめします。
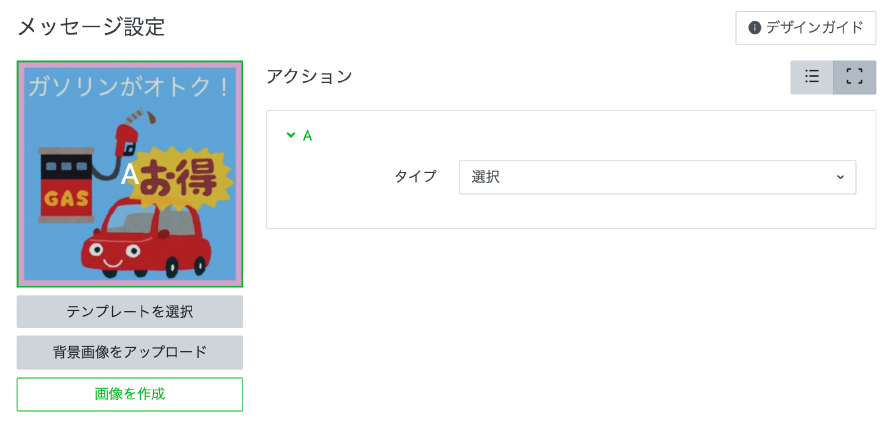
「適用」して、あとは通常のリッチメッセージと同様にアクションの設定をしていくだけです。
メッセージ配信するとこんな感じ。
手作り感ありますが(笑)、ゆるくて目に留まる仕上がりになりました!
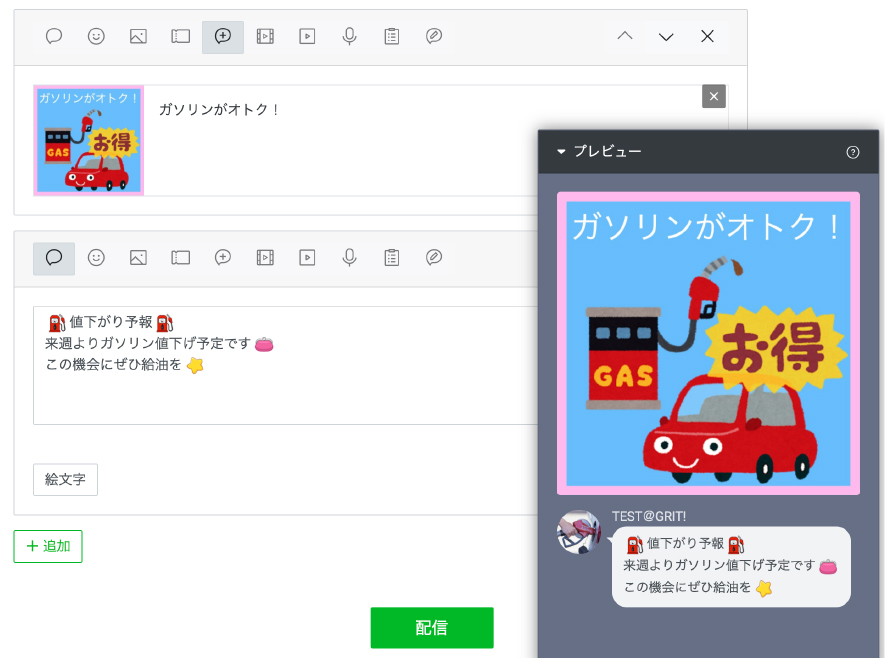
複数コマの画像を作る
先ほどは1コマの画像を作成しました。
今度は正方形の左下、4コマの画像を作成してみます。
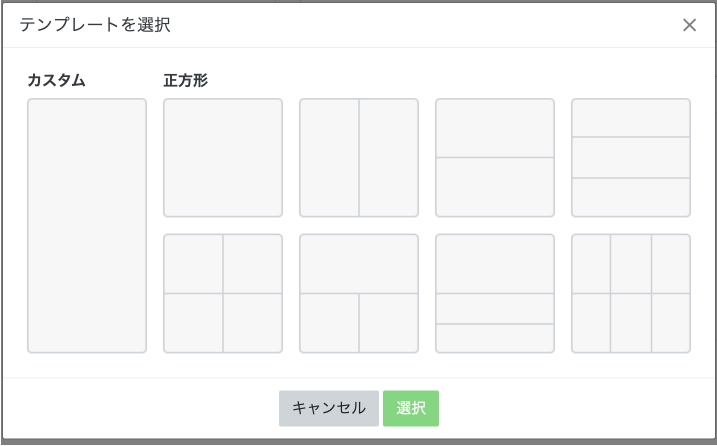
先ほどと同様に、「テンプレートを選択」「画像を作成」の順に選び、作成画面を開きます。
4コマの画像を作成するには、
・1枚の画像を4分割する場合
・4枚の画像を1枚にする場合
と、作り方が2パターンあります。
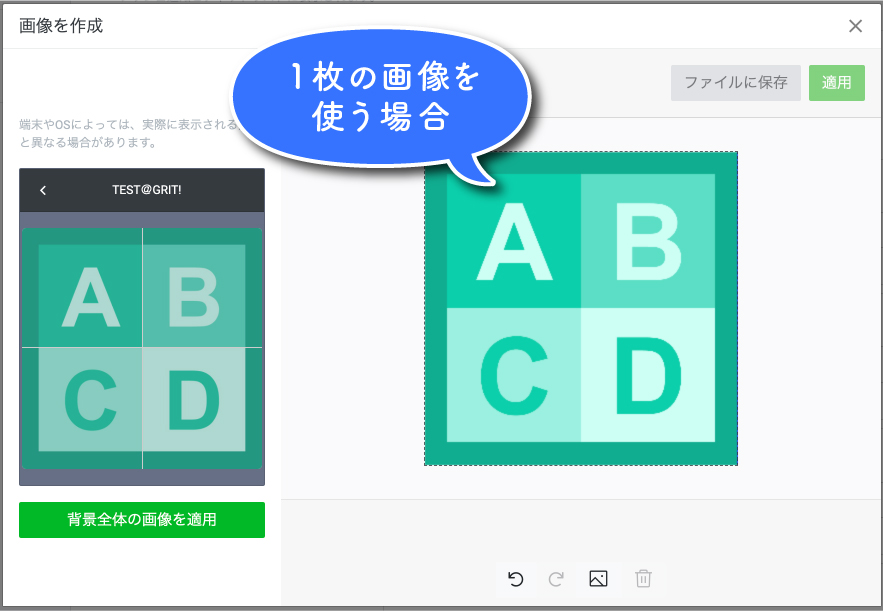
▲ABCDと書かれた画像1枚
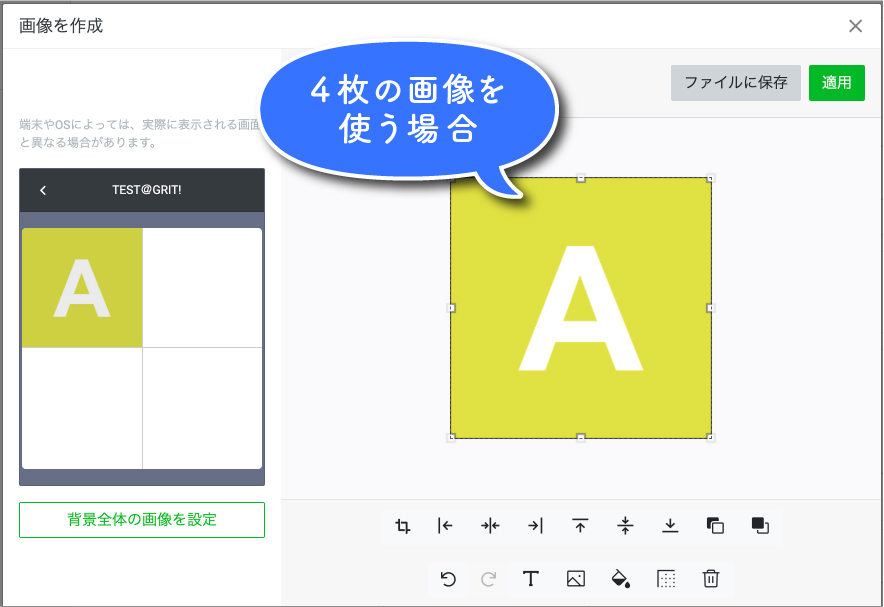
▲A、B、C、Dと1枚ずつに書かれた画像4枚
1枚の画像を4分割する場合
始めに「背景全体の画像を設定」をクリックします。
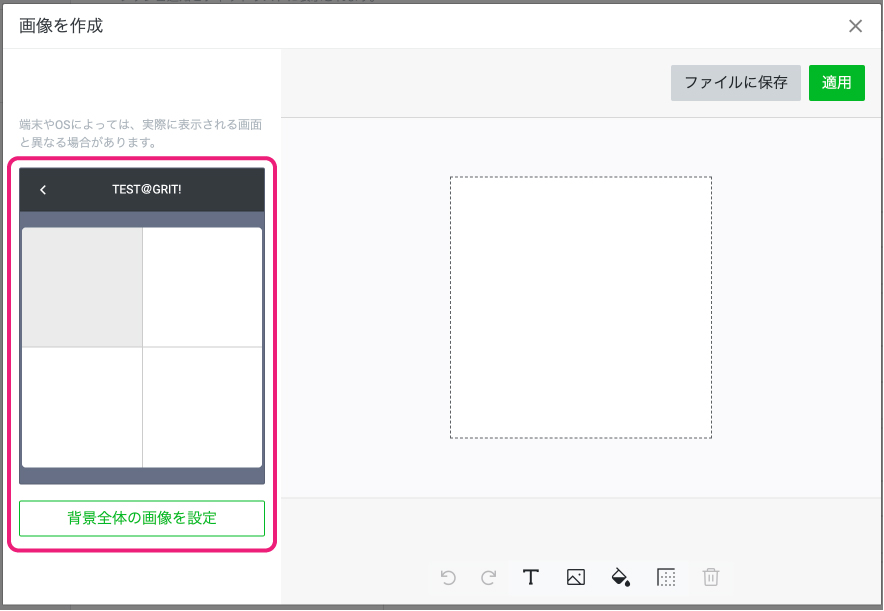
プレビュー画像の全体がグレーになります。(下の画像:ピンクの枠の部分)
この画面では、「背景全体で1枚の画像」として編集します。
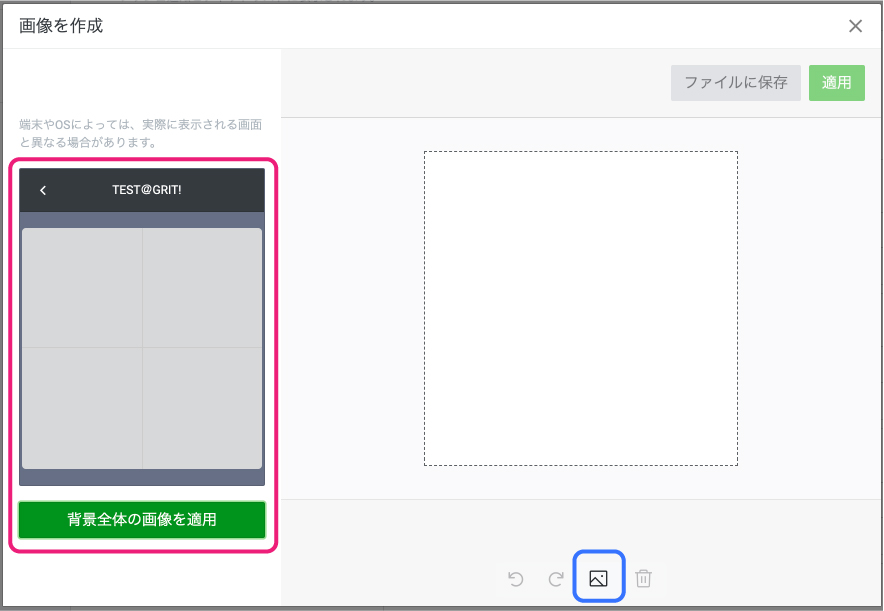
青枠の部分から、手持ちの画像1枚を選択します。
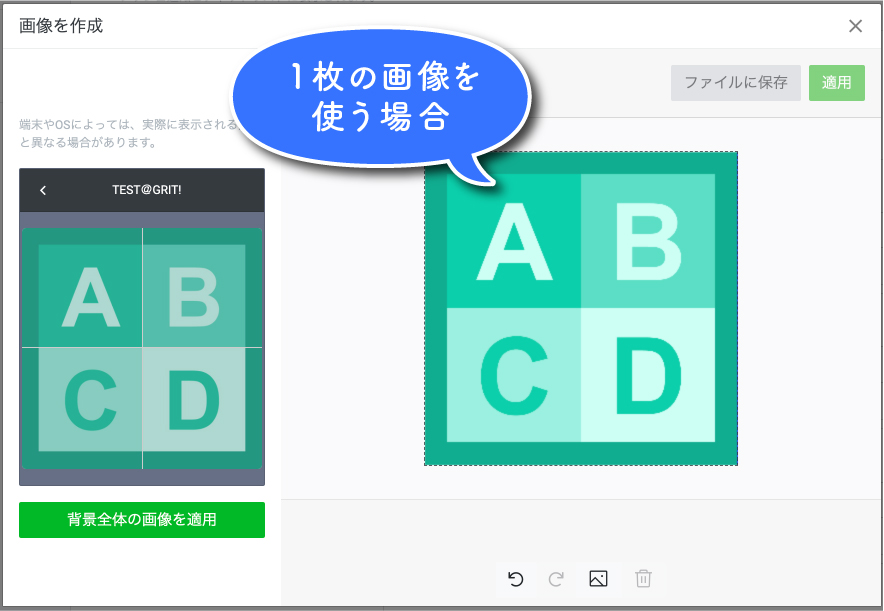
1枚の画像が入りました。
緑ボタン「背景全体の画像を適用」して確定すると、1コマずつの編集に移ります。
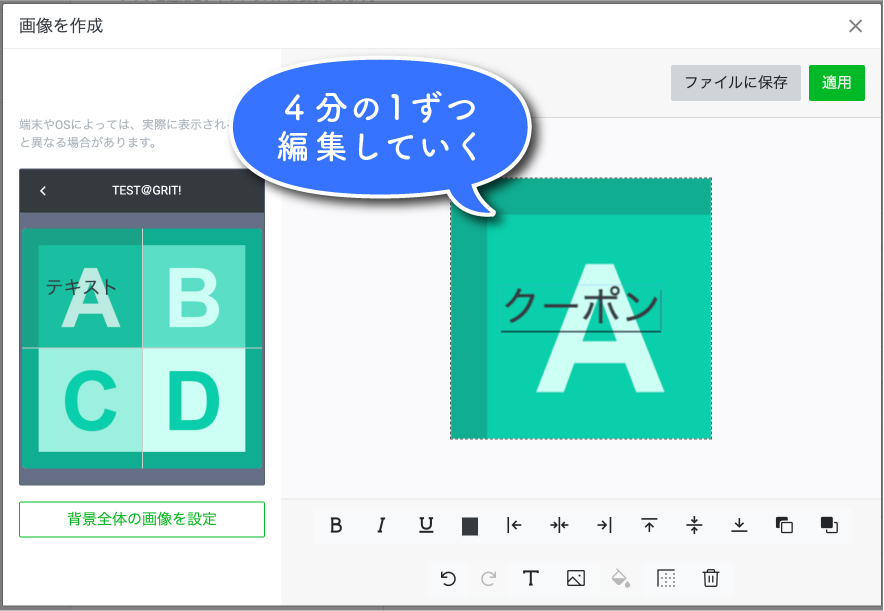
4分の1ずつ編集していきます。
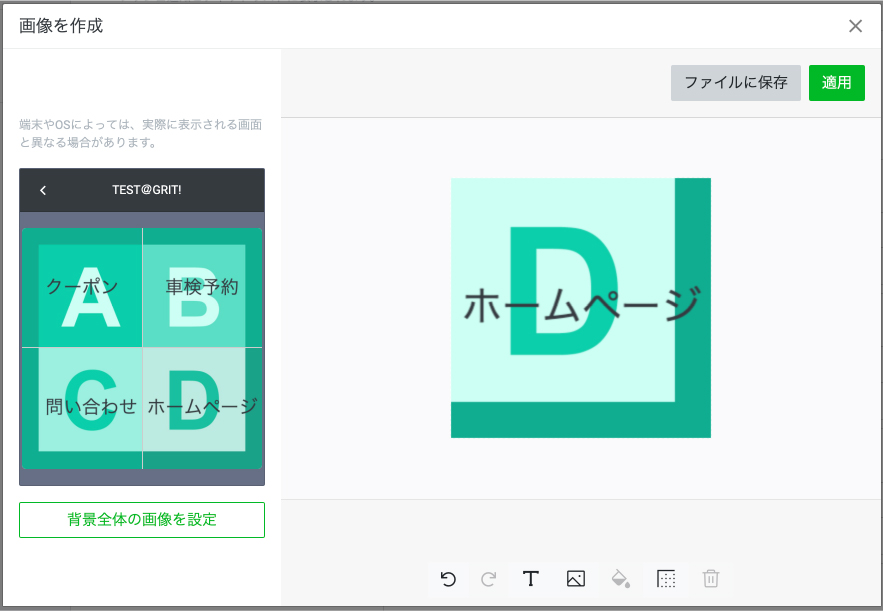
今回はテキストを追加してみました。
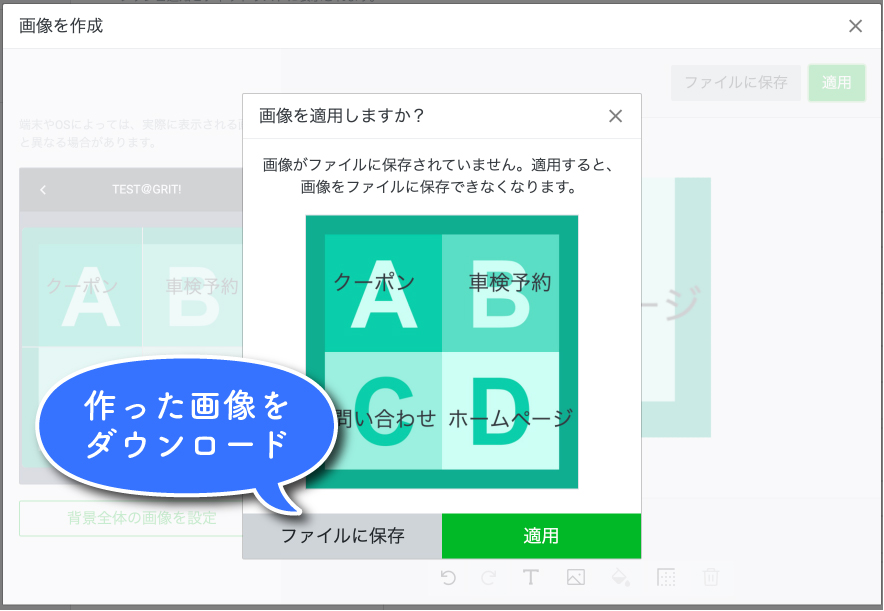
「適用」する前に「ファイルに保存」しておきましょう。
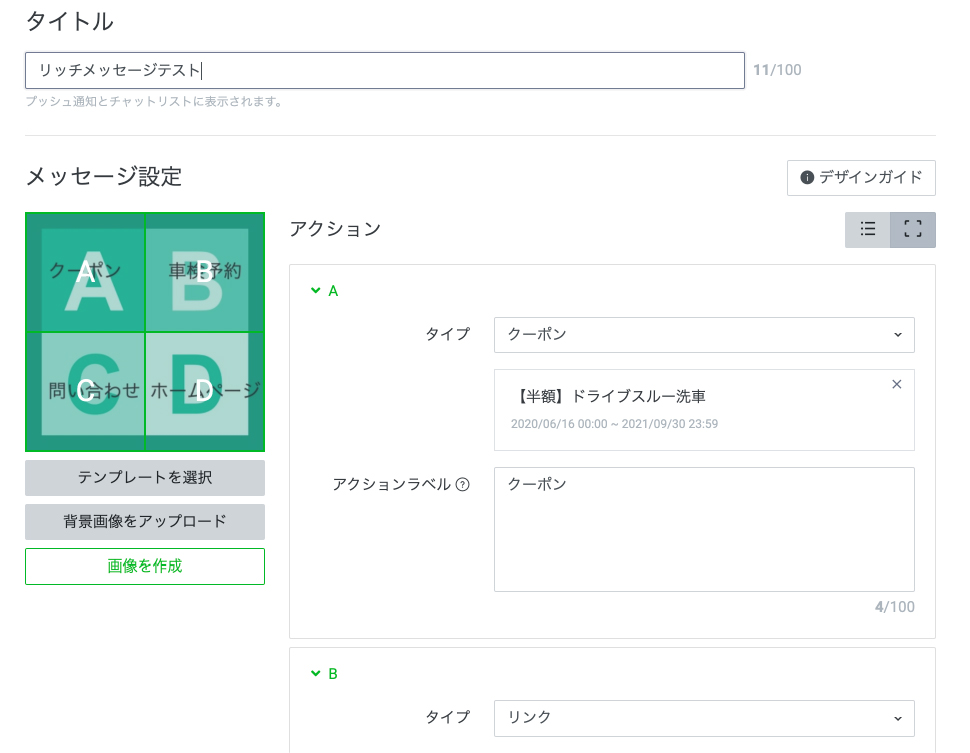
あとはABCDそれぞれにアクションを設定して完成です。
4枚の画像を1枚にする場合
プレビュー画像の4分の1がグレーにっている状態で画像を追加します。(下の画像:ピンクの枠の部分)
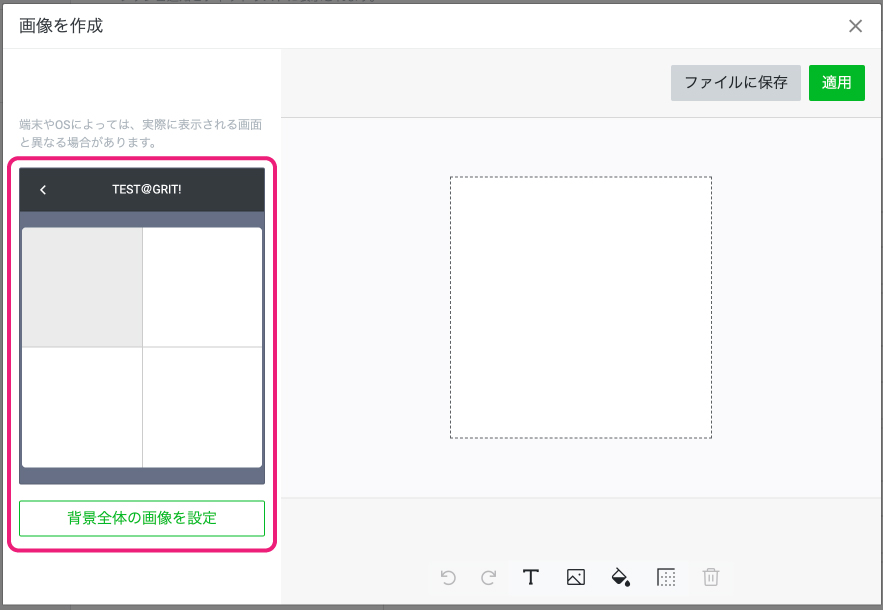
1枚の画像が入りました。
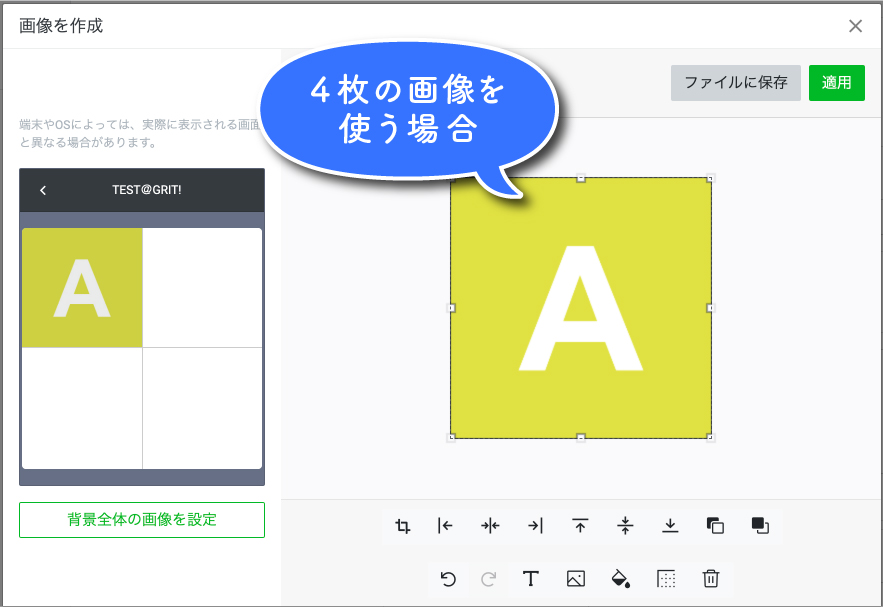
プレビュー画像をクリックして、グレーの部分を切り替えながら4枚の画像を入れていきます。
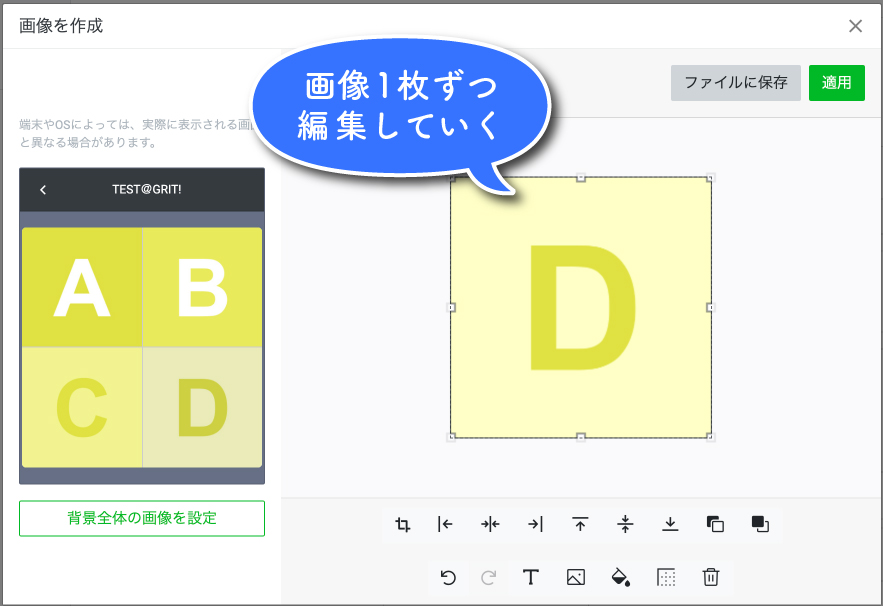
あとは先ほどと同様に、必要に応じてテキストや枠、画像を追加していきます。
画像は何枚でも入れることができ、自由に位置を調整できます。
おまけ:一枚の画像にてんこもり
「背景全体で1枚の画像」として、たくさんの画像を挿入し、「あえてボタンの境目がわからないデザイン」を作ることもできます。
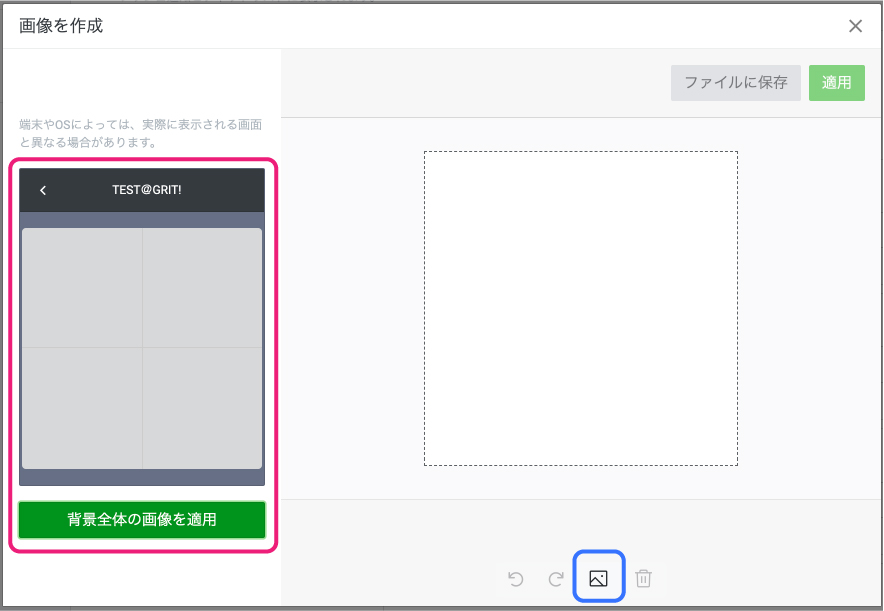
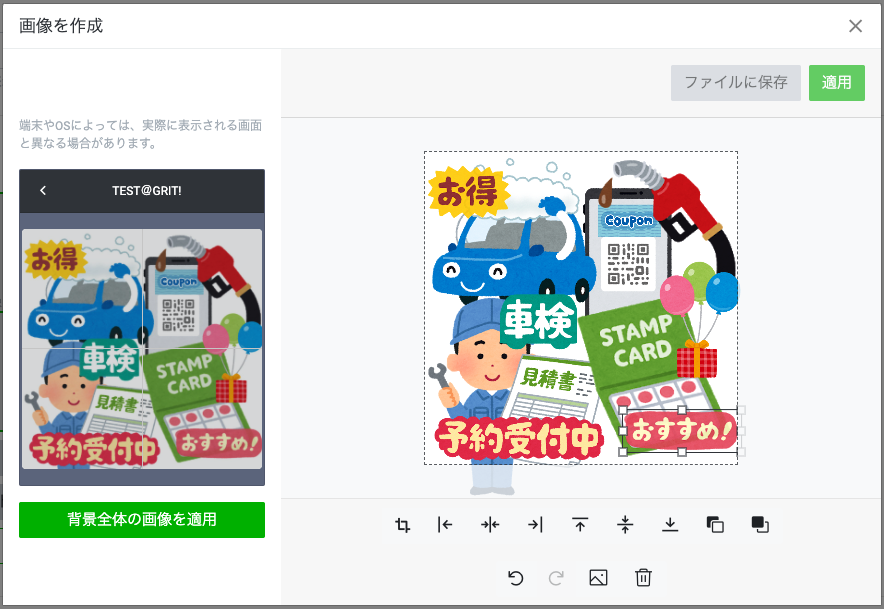
A.洗車クーポン
B.ガソリンクーポン
C.車検予約リンク
D.キャンペーンリンク
のイメージで、どんどん画像を配置していきます。
重なり合ってると玄人っぽい!
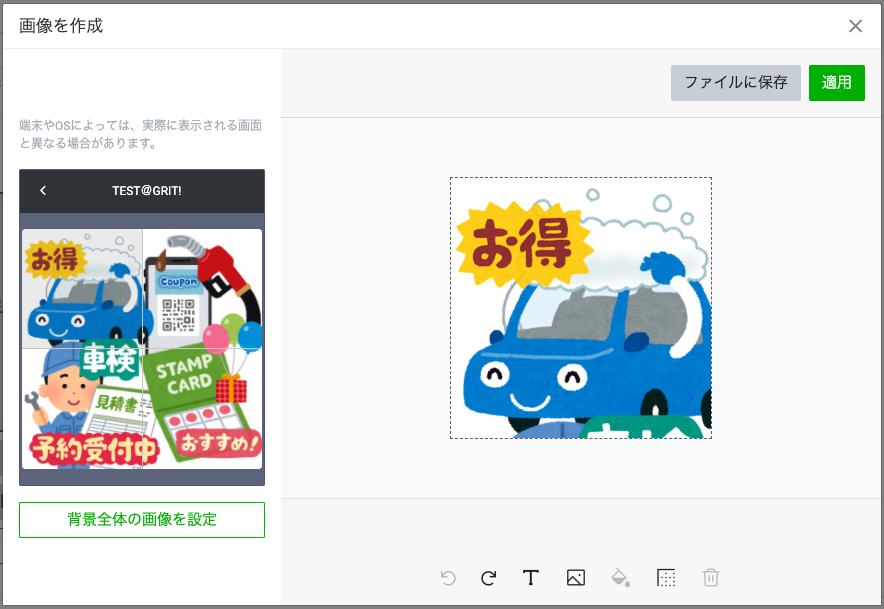
「背景全体の画像を適用」をして、今度は1コマずつテキストを追加する等していきます。
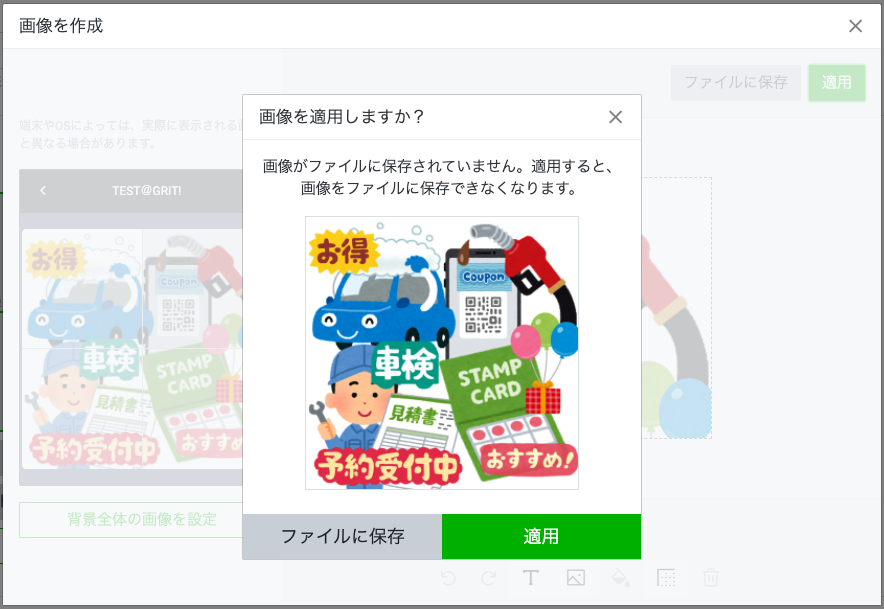
もう編集できないので、忘れず保存してくださいね。
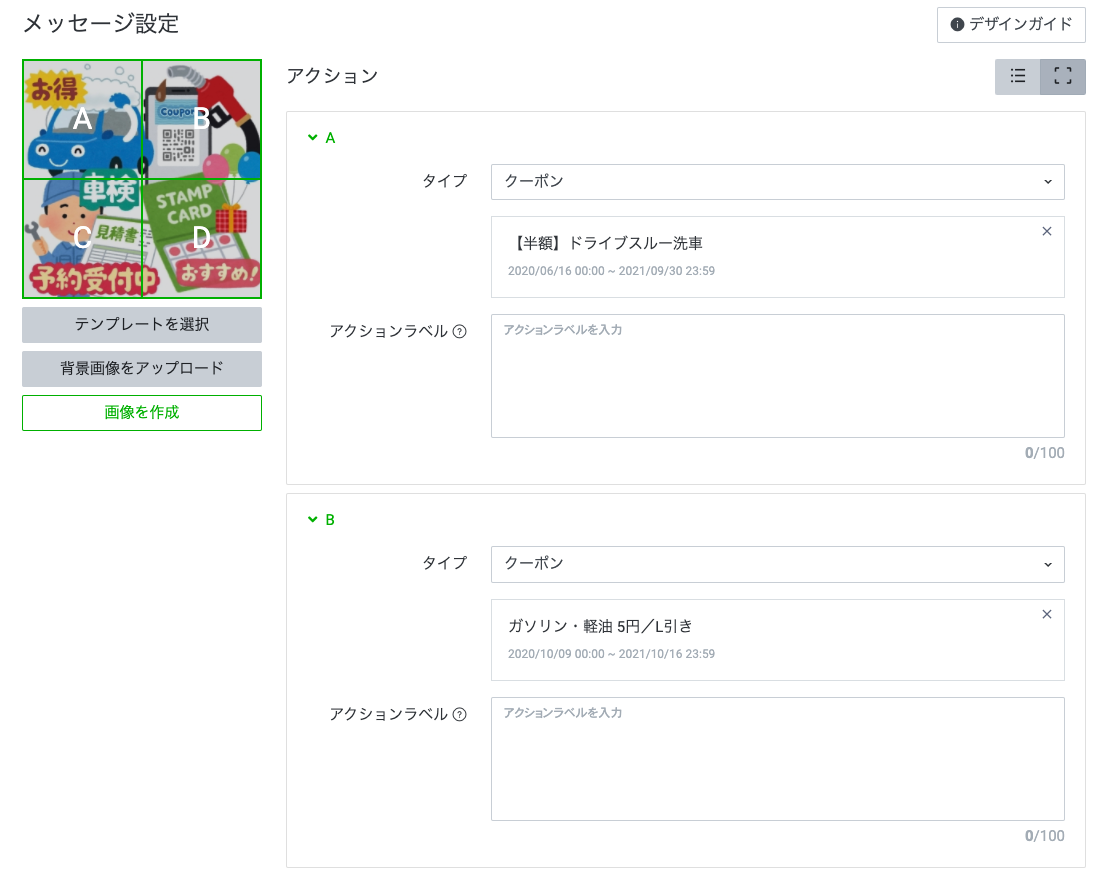
アクションを設定したら完了です!!
なかなかクセのある画像ができました。
リッチメニューにもおすすめです!
▼リッチメニューについてはコチラ!

まとめ
リッチメッセージの画像作成方法について紹介しました!
リッチメニューも同じ方法で作成できます。
ぜひ味のあるオリジナル画像を作ってみてくださいね!




