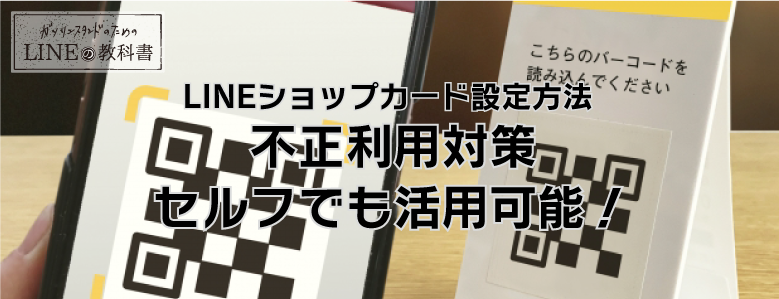「このご時世、お客さまへのサービスもなるべく非接触化したいな」と考えるSSの皆さんこんにちは、GRITおおわきです。
LINE公式アカウントには「ショップカード」というポイントカード機能がついています。
手動でスタンプを押印する代わりに、QRコードでポイント付与できるので、非接触での接客にとても便利!
今回はそんなショップカードの設定方法を解説します!
不正利用されない設定についても紹介していますので、ぜひご覧くださいね。
▼ショップカードの活用法についてはコチラ

まず最初に「カード設定」から
サイドメニューの「ショップカード」から設定します。
※初期設定時は「カード設定」しか表示されません。
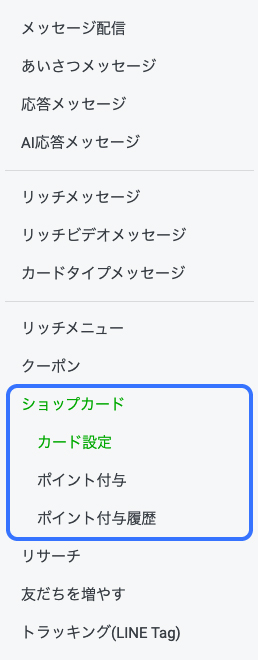
カード設定画面は以下の通り。
順を追って解説します。
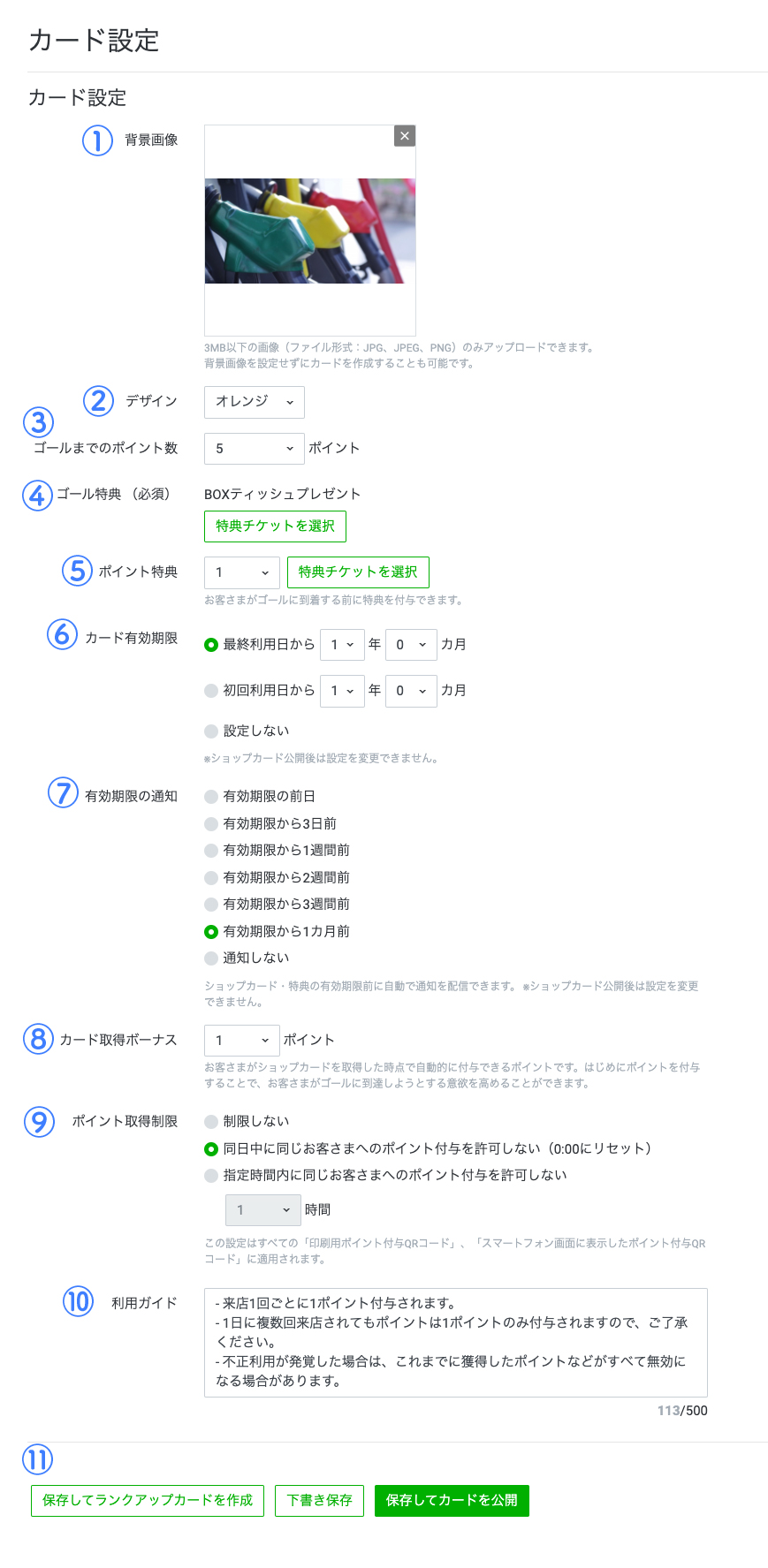
①背景画像
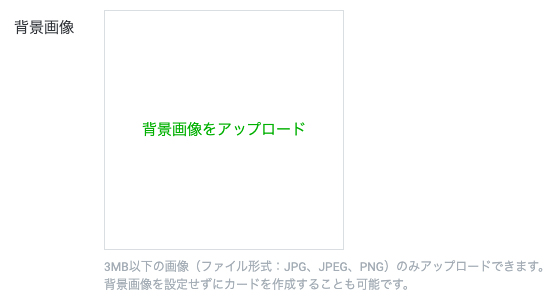
カードの背景になる画像を選択します。
▼カード上部、写真の部分。あまり写りませんが……。
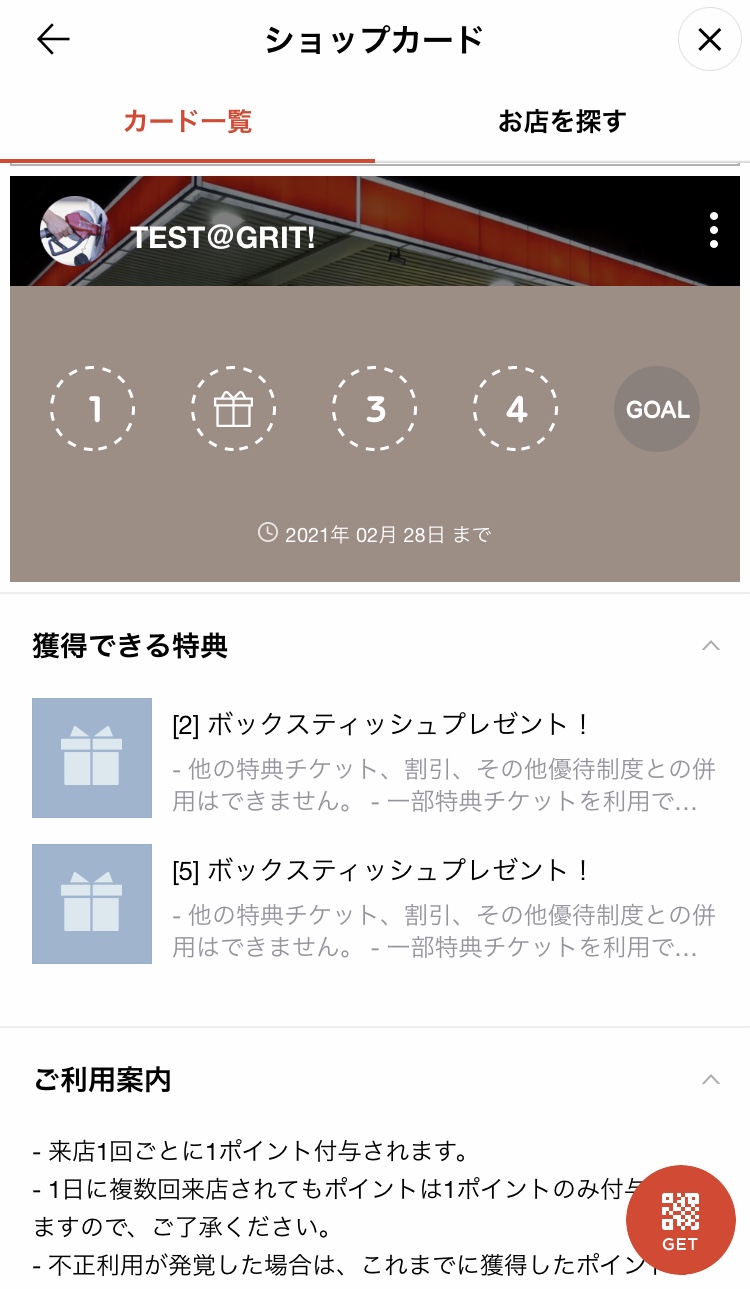
②デザイン
![]()
カードのデザイン(色・スタンプのアイコン)を選びます。
右下に表示される「プレビュー」を見ながら選ぶとわかりやすいですよ。
③ゴールまでのポイント
![]()
ポイントの数(押すスタンプのMAX数)を選びます。
満欄になったら、次のカードにランクアップするように設定もできます。
④ゴール特典
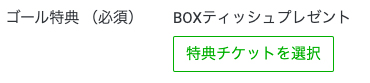
満欄になったところで付与する特典チケットを設定します。
▼作成済のものから選択or下のボタンから新規作成
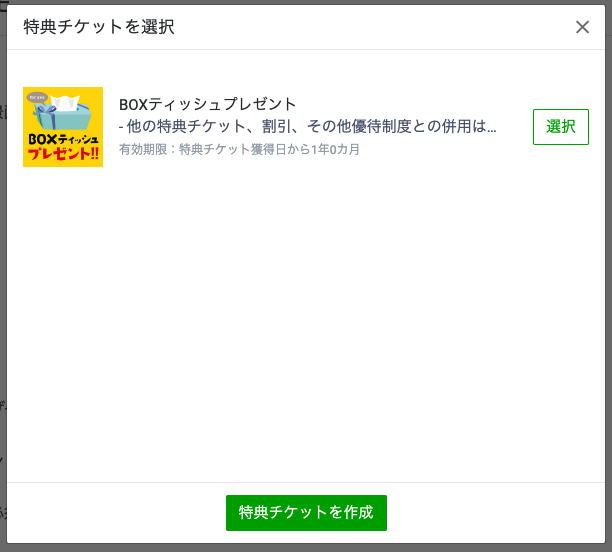
▼画像を選んで特典チケットを新規作成
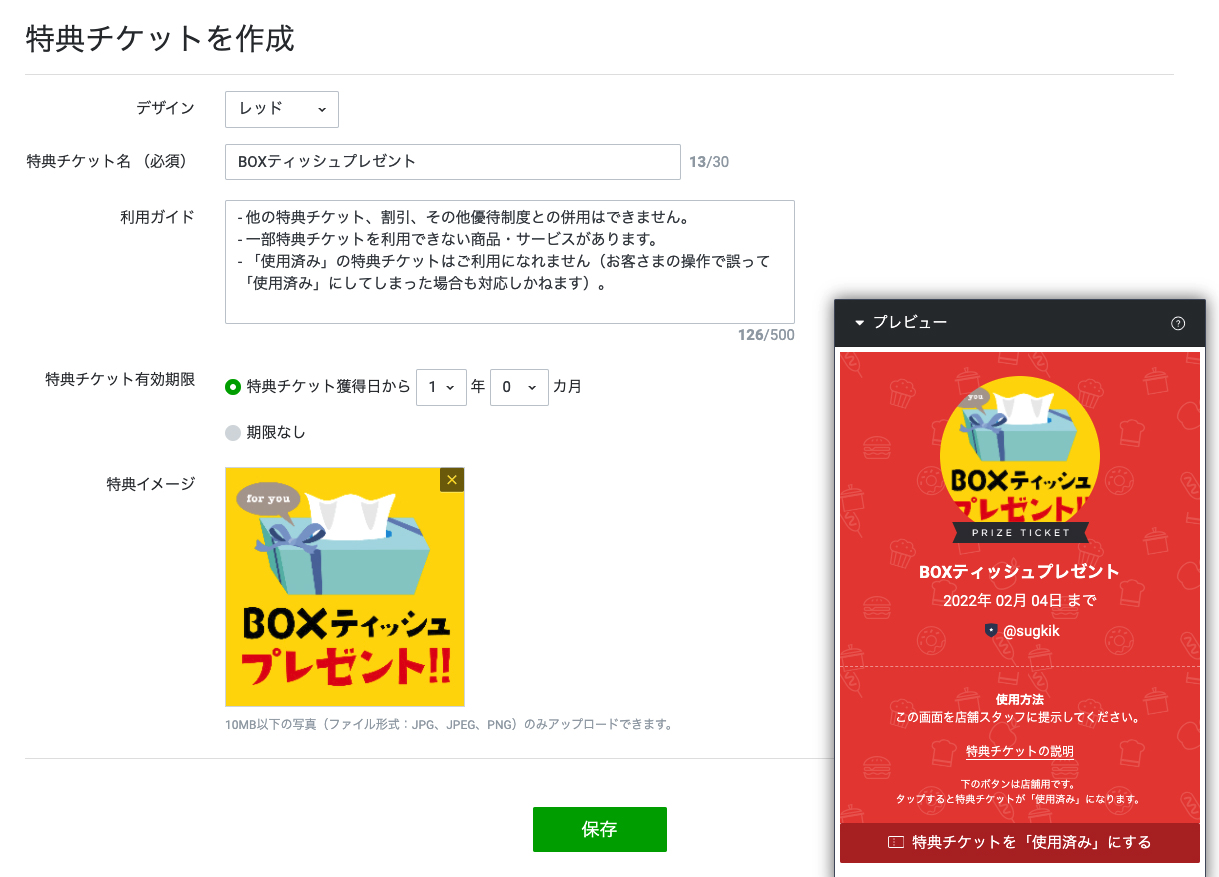
⑤ポイント特典

任意のポイント数ごとに付与される特典チケットを設定できます。
満欄になるまでに小さな特典があると、貯めたい気持ちが折れません。
ポイント数が多いポイントカードの場合には設定するのがオススメ。
⑥カード有効期限
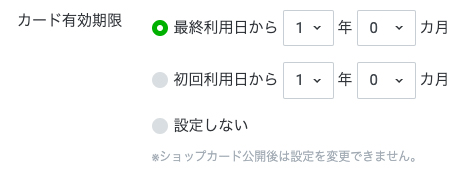
カードの有効期限を設定します。
「最終利用日」で更新された方が、期限切れしにくく利用しやすいですね。
⑦有効期限の通知
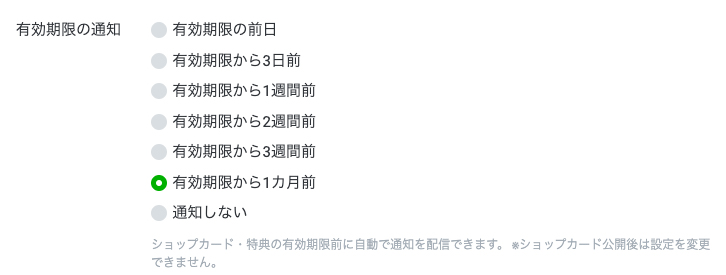
有効期限が迫っていることを通知してくれます。
給油の頻度から考えると、2週間〜1ヶ月前あたりに通知してあげるのが親切です。
⑧カード取得ボーナス

カードを取得した時点で付与するポイントを設定します。
初めから1ポイントついてると嬉しいですよね。
⑨ポイント取得制限
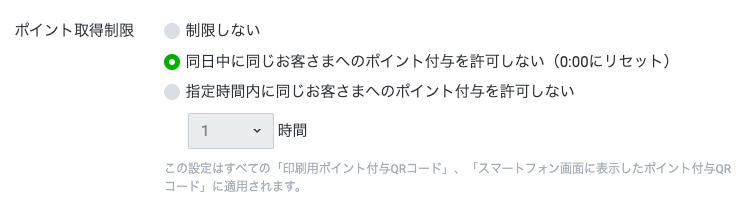
ショップカードではスタンプを押印する代わりに、QRコードの読み取りでポイントが加算されます。
来店特典等でQRコードを貼り出している場合は何度も読み取ることができてしまうので、「1日1回だけ」と制限を設けましょう。
⑩利用ガイド
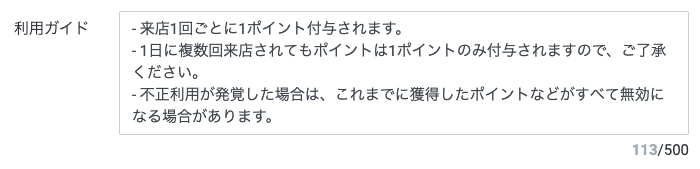
以上の設定を踏まえて、説明文を記載します。
上記の文章は初めから入力されているので、必要に応じて書き換えましょう。
⑪保存

設定し終えたら必ず忘れずに保存しましょう。
まだ設定途中……という場合には「下書き保存」。
続けてランクアップカード設定(次項参照)に進む場合は「保存してランクアップカードを作成」を選択します。
ショップカードはひとつのアカウントにひとつしか作れません。
カードを一度公開すると、公開終了するまで修正できない箇所もあるので注意してくださいね。
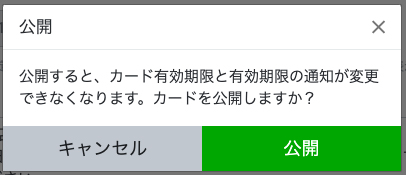
▼ちなみに、一度公開停止を設定すると、公開停止日まで停止日の変更・ショップカードの新規作成ができないので注意
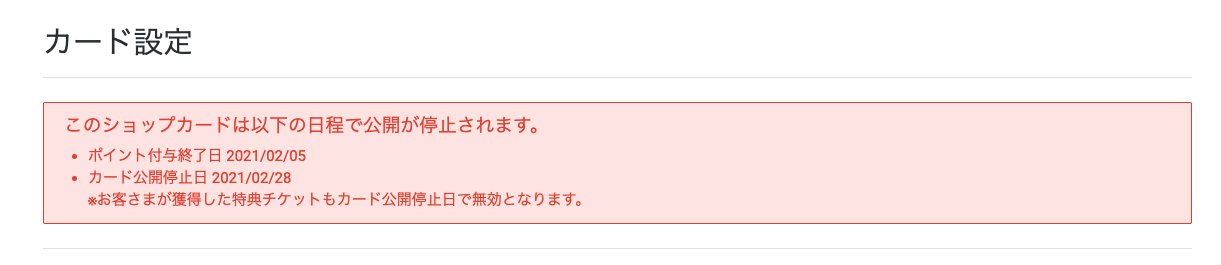
ランクアップカード設定
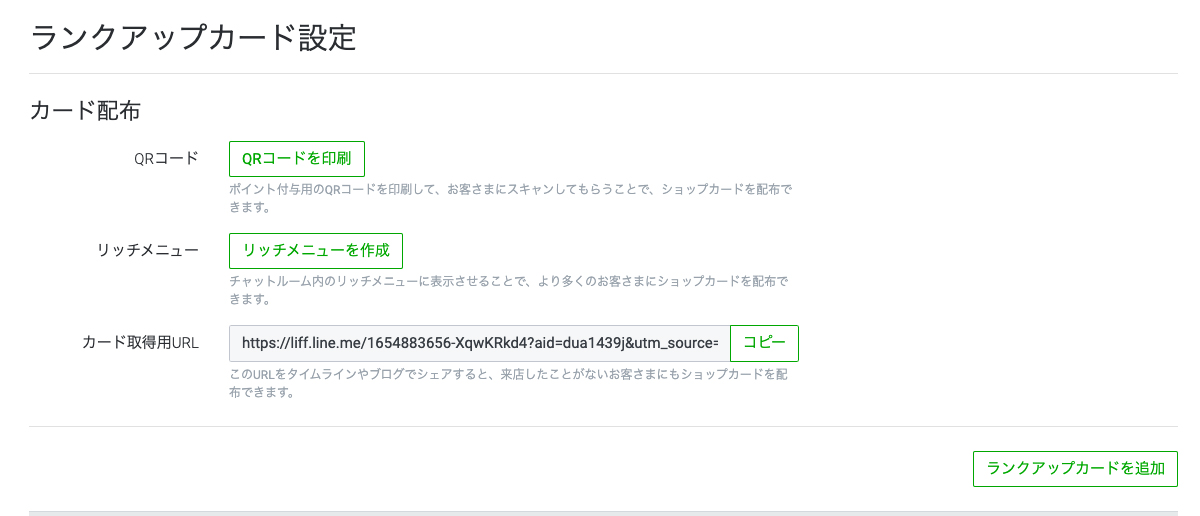
「QRコード」では、ポイントを付与するQRコードを印刷できます。
印刷して掲示する他、パウチにしたり、小さく印刷してスタッフ全員が持ち運ぶなど、使い方は様々です。
※詳しくは「ポイント付与」で後述します
また、ショップカードを利用してもらうために、リッチメニューに表示させたり、カード取得用URLをLINE VOOMや自社ウェブサイト等に貼って、周知しておくことも必要です。
「リッチメニューを作成」から、リッチメニューの設定へ移動できます。
▼リッチメニューの作り方はコチラ

「カード取得用URL」を使えば、自社ウェブサイト等にショップカードのリンクを貼り付けることも可能です。
ランクアップカード共通設定
更に下にスクロールすると、「ランクアップカード共通設定」があります。
「ランクアップカード」というのはショップカードのことなのですが、
スタンプカードが満欄になるたびに次の新しいスタンプカードに移行するという仕組みになっています。
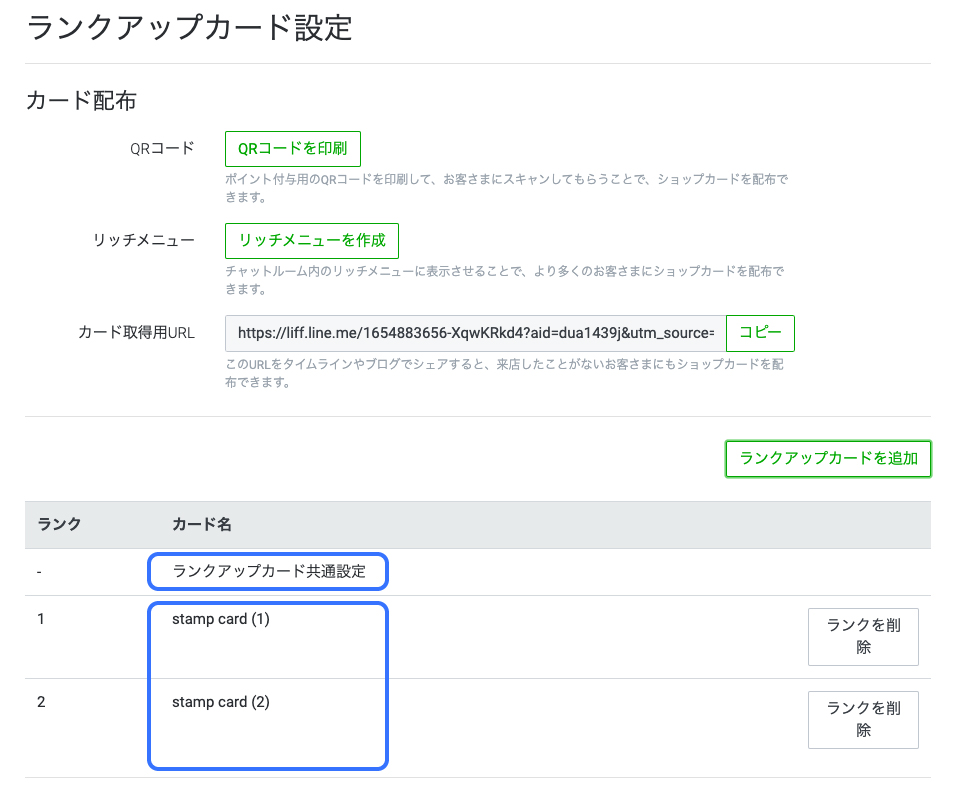
先ほどの「カード設定」で設定した内容(有効期限など)を変更できます。
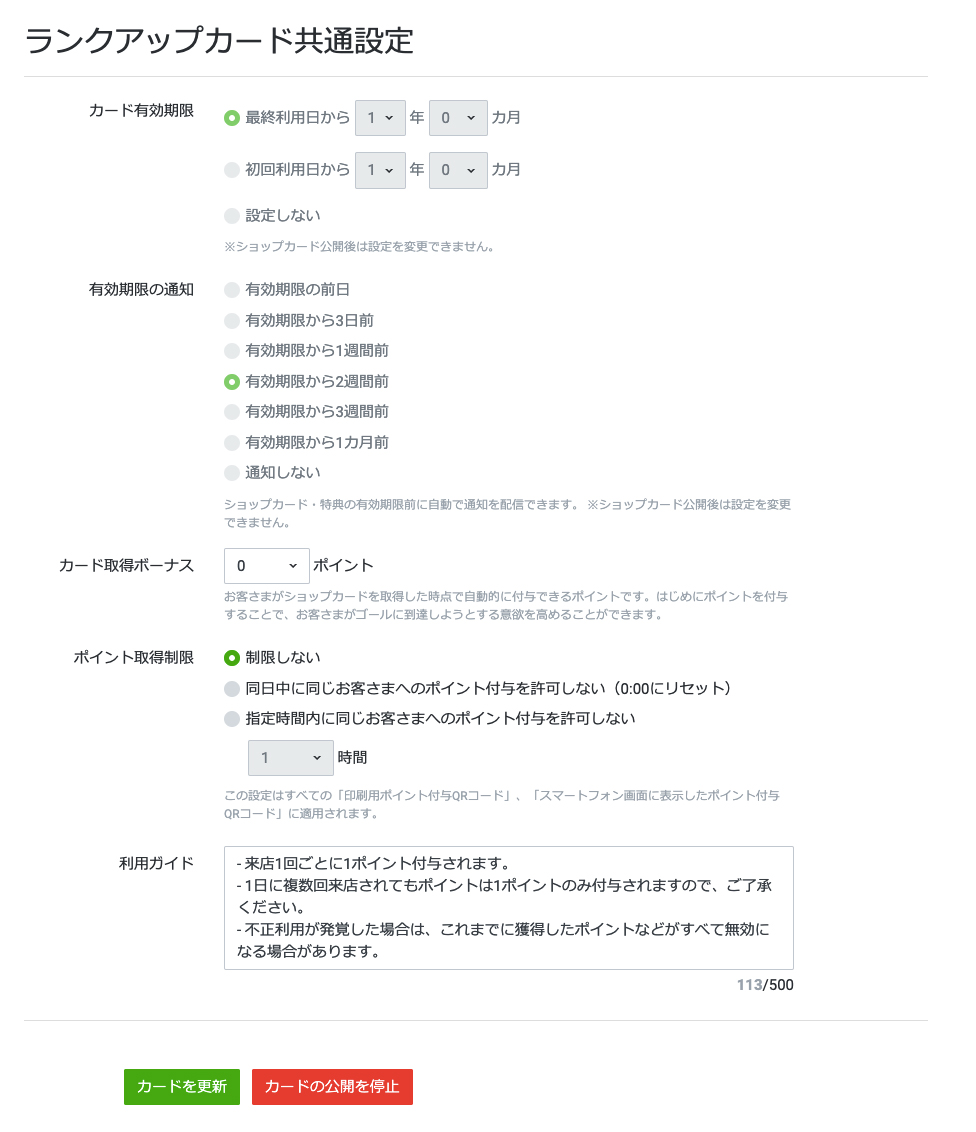
スタンプカード作成
左側「ランクアップカードを追加」から、新規スタンプカードの作成ができます。
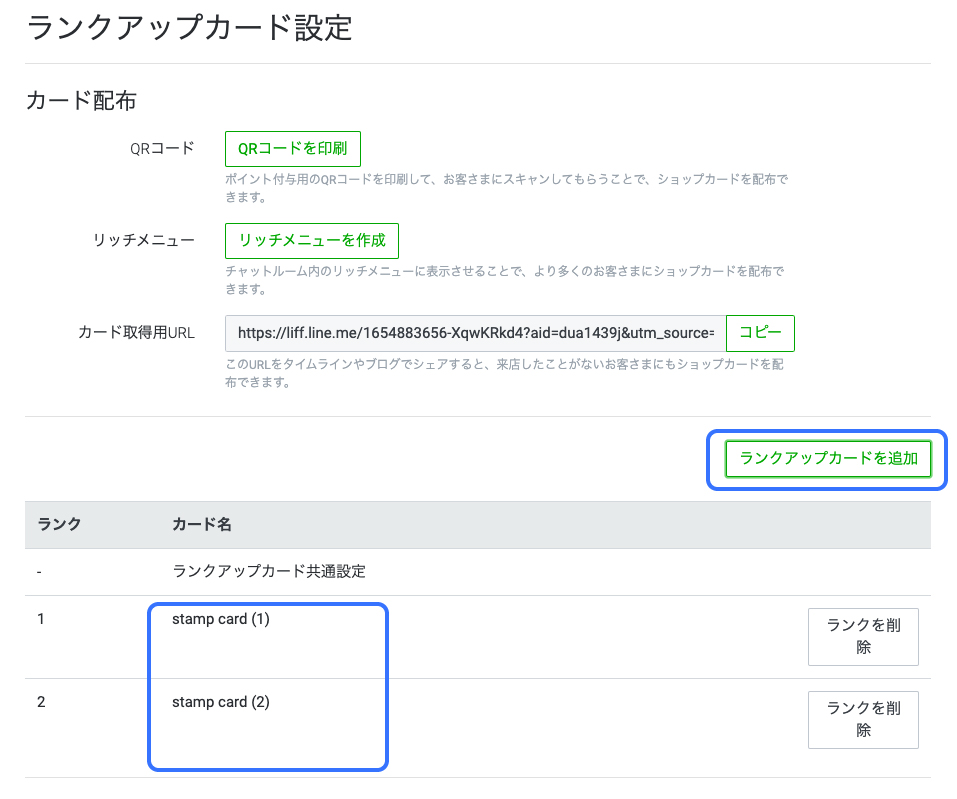
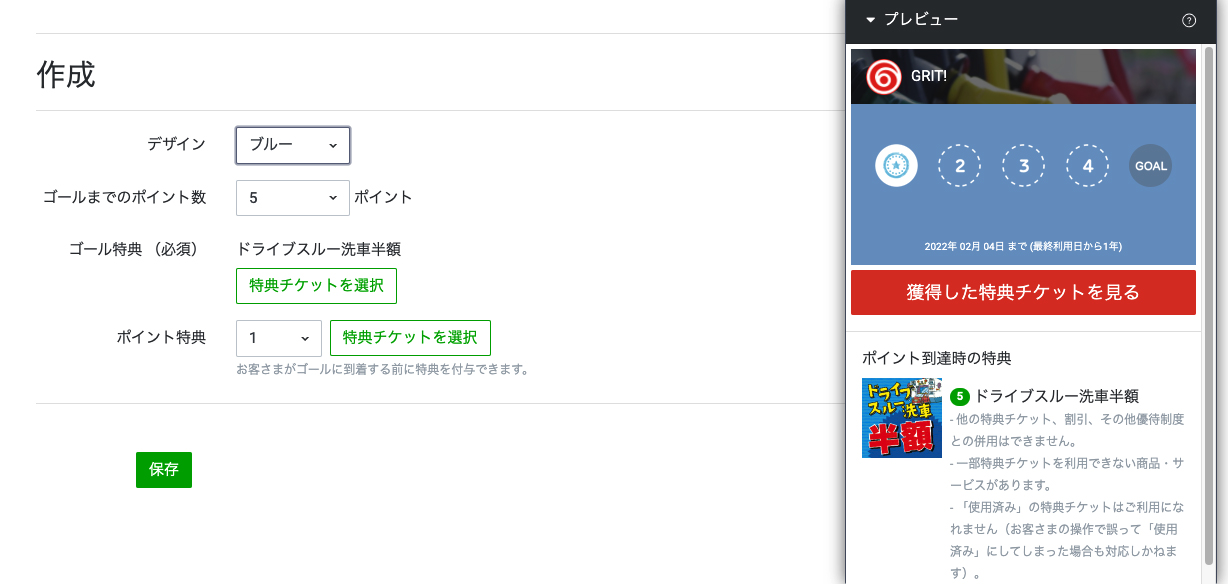
また、作成したスタンプカード名をクリックすれば、再度編集できます。
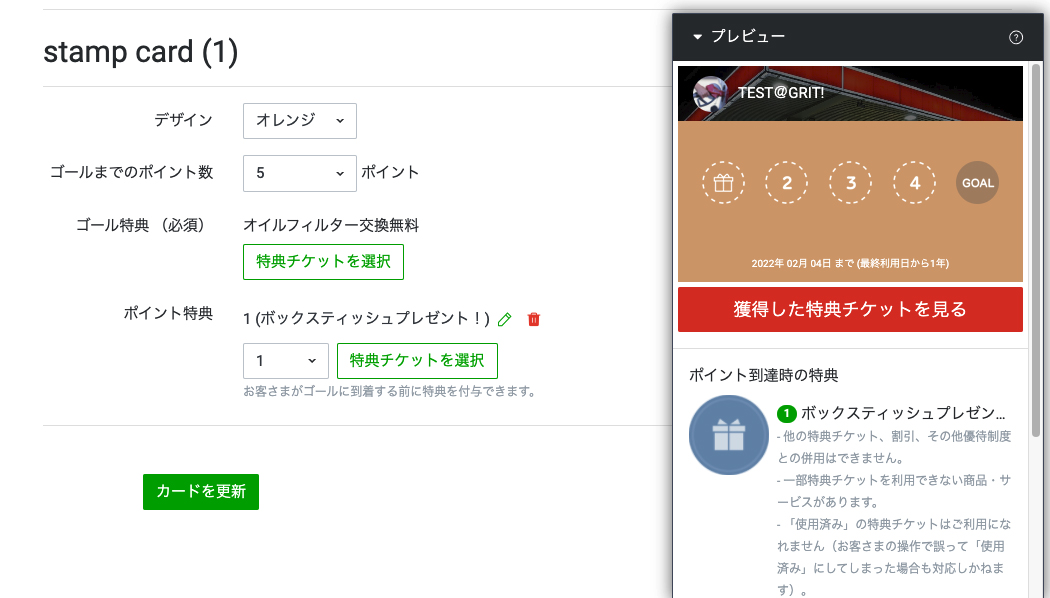
stamp card(1)→stamp card(2)→……
と満欄になるたびに、ランクアップしていくという仕組みです。
併せてゴール特典もランクアップすれば、貯め甲斐もありますね。
ポイント付与
カードを公開すると、「ポイント付与」「ポイント付与履歴」を選択できるようになります。
ポイント付与にはQRコードが必要なので、ダウンロード・印刷しておく必要があります。
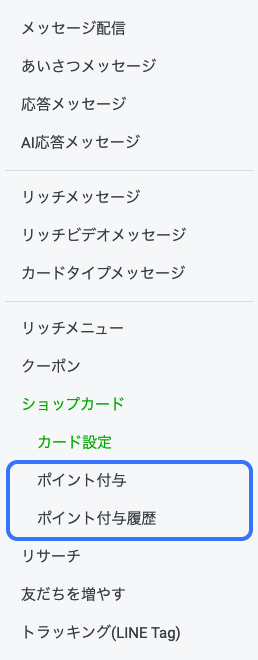
「ポイント付与」では、ポイントを付与するためのQRコードを作成します。
複数のQRコードに、それぞれ何ポイント付与するか設定できます。
例えば、「来店で1ポイント」「機械洗車で2ポイント」など、項目ごとにQRコードを作って、一度に付与できるポイント数を区別することができるというわけです。
▼右上「作成」ボタンから新規作成、QRコード名をクリックすると内容を変更
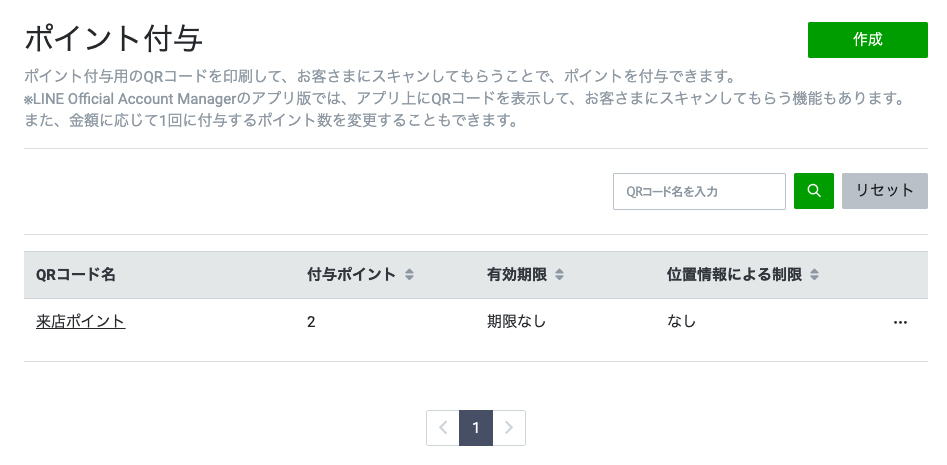
右端の「…」をクリックするとQRコードをダウンロードできます

設定内容は下記の通りです。
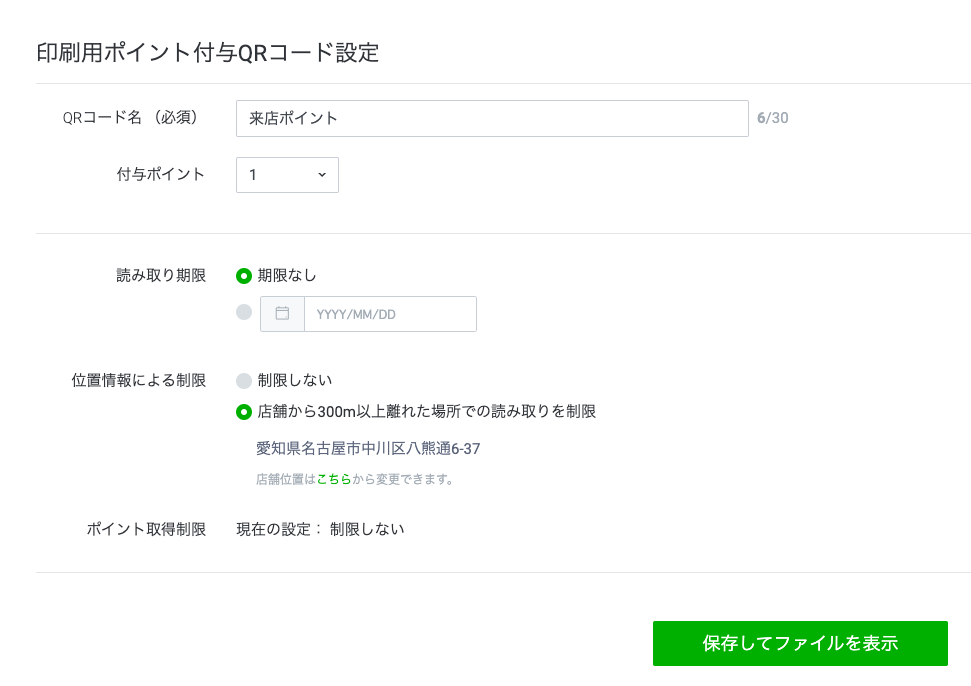
「QRコードを撮影して、不正にポイントを取得する」ということを防ぐために、「位置情報による制限」から店舗内での付与のみに制限することができます。
▼「アカウント設定」で「位置情報」(店舗の住所)を設定しておく必要があります。
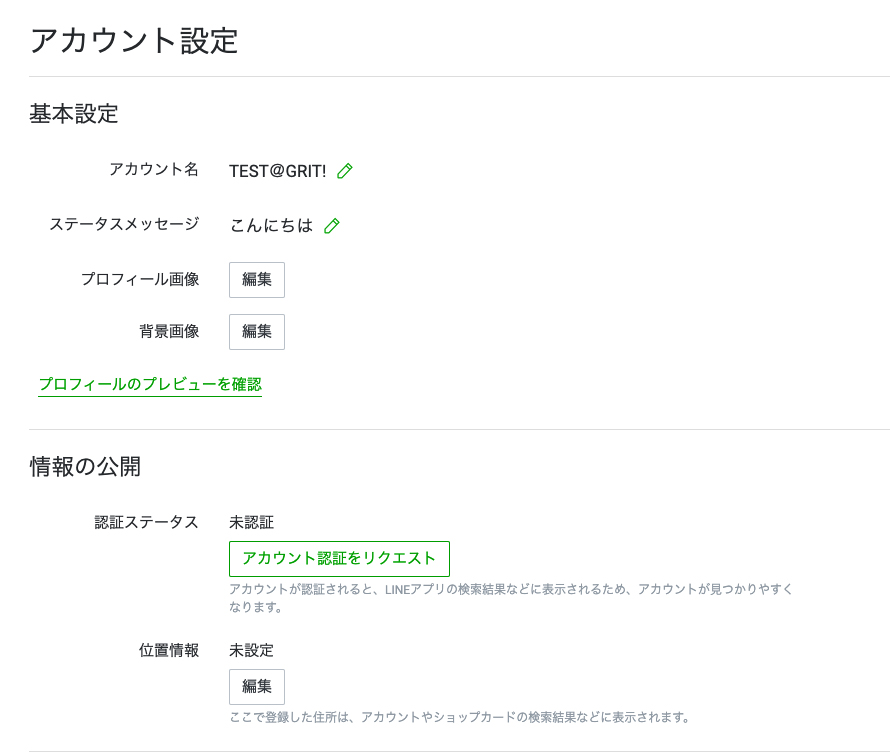
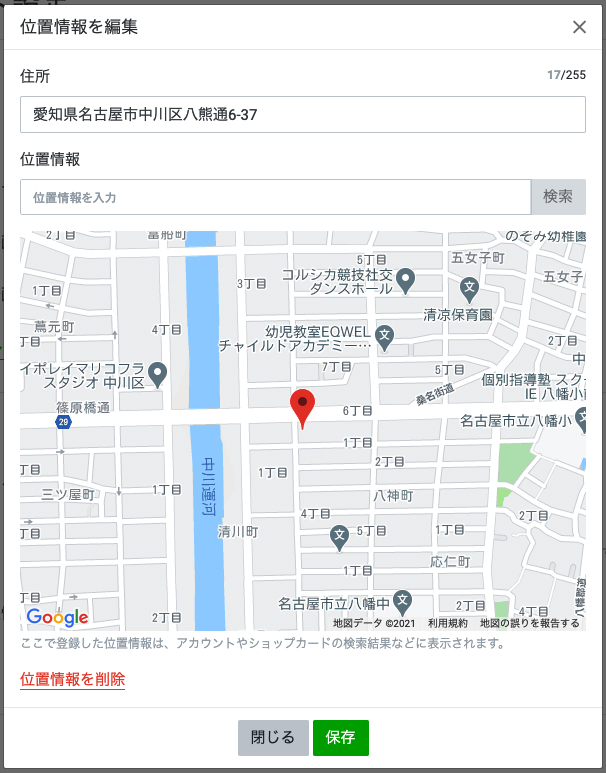
先述の「カード設定」(ランクアップカード共通設定)内「ポイント取得制限」で、「1日1回だけ」設定と組み合わせれば、QRコードを貼りっぱなしにしておいても不正ポイント取得が防げます。
これを使いこなせば、非接触で給油機や洗車機で読み取れるので大変便利です。
ぜひ設定しておきたい項目ですね。
ポイント付与履歴
ポイントを付与した履歴が確認できます。
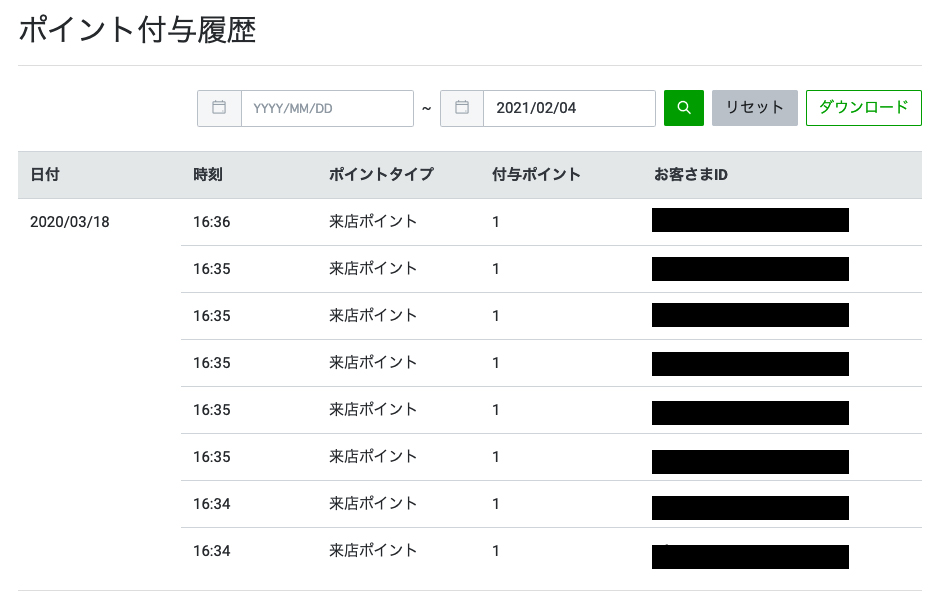
「お客さまID」をクリックすると、同じお客さまの履歴を確認できます。
しかし、お客さまIDから個人を特定することはできません。
ショップカード普及の目安として活用しましょう。
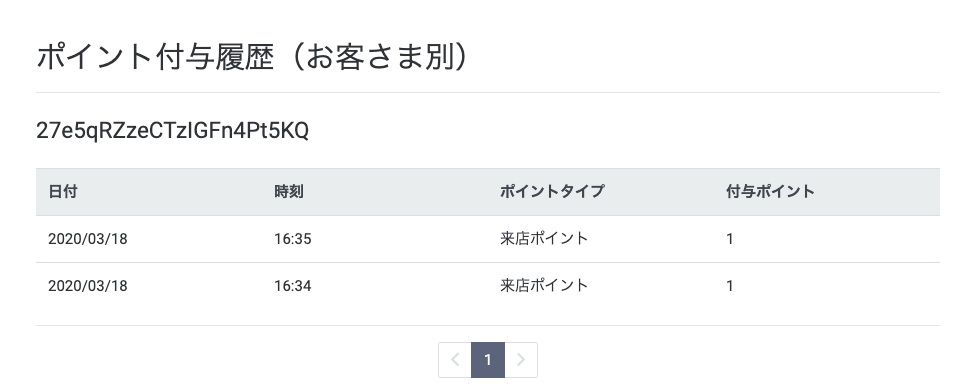
まとめ
ショップカードの設定方法について解説しました。
ガソリンスタンドではレジを使った接客に限らないので、不正利用対策が肝になります。
しかしそこだけ押さえれば、セルフの給油機・洗車機でも使えて、再来店に一役買うこと間違いなし!
ぜひ活用してみてくださいね!